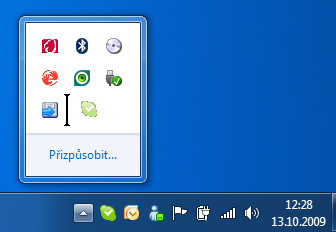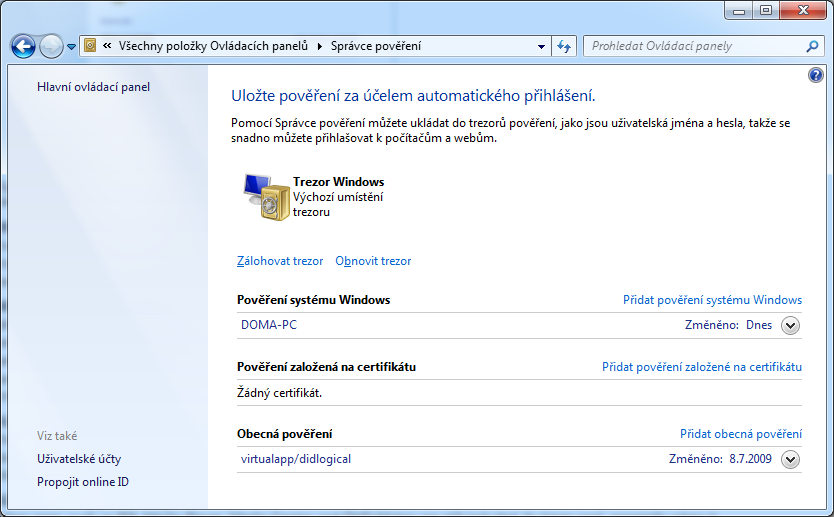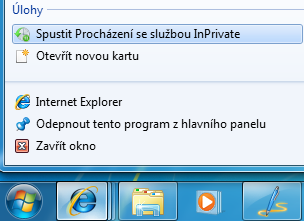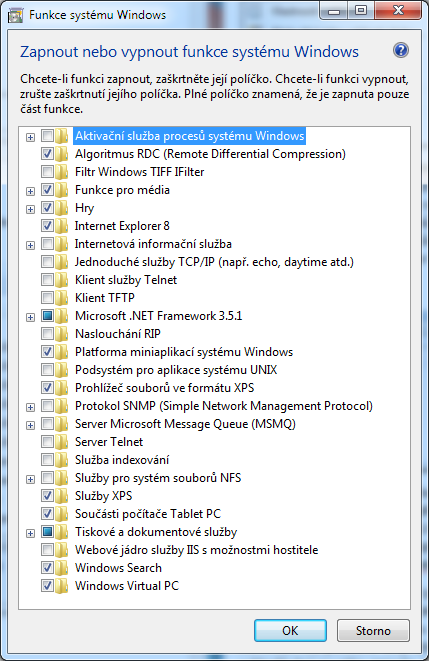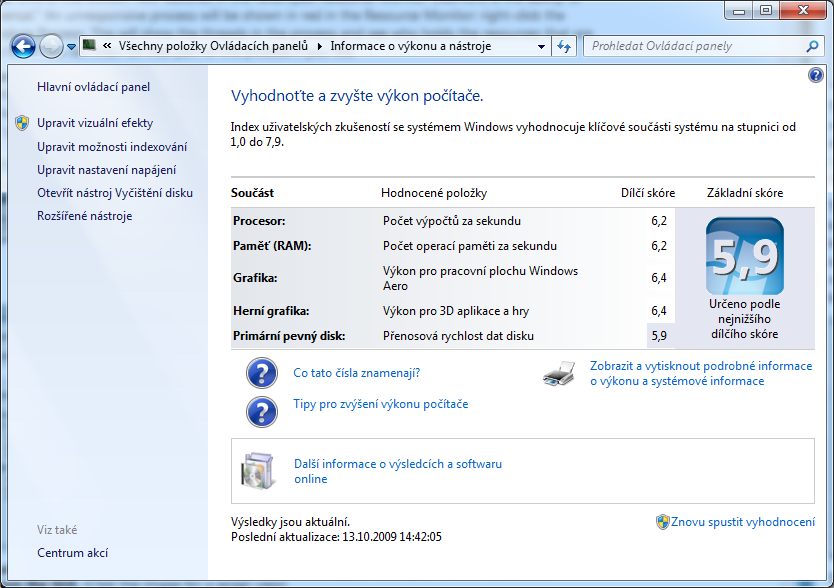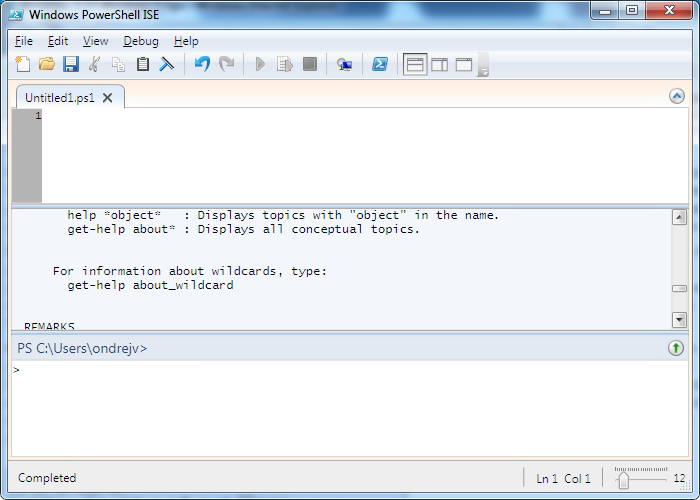77 tipů pro Windows 7 - tip 31 až 77
pokračování článku “77 tipů pro Windows 7 – prvních 30 tipů”
Tip 31) Více monitorů. Práce s více monitory ve Windows 7 je intuitivní a flexibilní. Existuje několik užitečných klávesových zkratek a pohybů myší, které přesouvají okna mezi monitory. Aby to opravdu stálo za to, je fajn mít spousty prostoru na monitoru. Zkuste třeba nové QWXGA monitory od Samsungu nebo Dellu. Tyto 23palcové monitory mají rozlišení 2048x1152 a díky tomu můžete na jedné obrazovce bez problémů zobrazit 2 dokumenty v plné velikosti vedle sebe. Pokud monitory spárujete, dostanete spoustu místa abyste mohli mít otevřené všechny nástroje pro administraci, které potřebujete společně třeba s Officem, Visiem, intranetovými stránkami a malou poznámkou vaší mámy třeba v LiveMail. Posuňte si panel nástrojů vlevo nebo vpravo a dostanete ještě více prostoru pro práci.
Tip 32) Skriptování ve Windows PowerShell. Pokud chcete vytvářet Windows PowerShell skritpy na Windows 7, budete potřebovat rychlý nástroj pro jejich tvorbu a ladění. Windows 7 již obsahuje interaktivní nástroj pro editaci, který umožňuje vyzkoušet vaše cmdlety a testovat funkčnost za běhu.
Tip 33) Upravte si ikony oznamovací oblasti myší. Oznamovací oblast (Notification Area) byla kompletně přepracována k zobrazení pouze nutného minima ikon. Namísto použití vlastností obrazovky, kde se vybíraly ikony, které se mají zobrazit, můžete přetáhnout myší (drag-and-drop) z okna do oznamovací oblasti.
Tip 34) Přidejte neindexované sdílení do knihovny. Do knihovny můžete přidávat UNC cesty například \jménoserverujménosdílení, ale adresář na serveru musí být indexovaný. Pokud chcete přidat adresář pomocí UNC cesty, který není na serveru indexovaný, můžete vytvořit symbolický odkaz (symbolic link) na UNC cestu a tento odkaz pak přidat do knihovny. Na vytvoření odkazu použijte mklink. Například mklink \serverHomeFolder.
Tip 35) Zjednodušte si instalaci klonovaných počítačů. Na Windows 7 již nemůžete použít nástroj Sysinternals – newsid ke změně identity klonovaného počítače (nelze na virtuálním počítači ani fyzickém). Namísto toho vytvořte vzorovou instalaci a spusťte sysprep /oobe /generalize /reboot /shutdown /unattend:scriptfile. Takto připravený vzorový počítač je připravený pro klonování. Reference ke tvorbě odpovědních skriptů je zde - tinyurl.com/winunattend.
Tip 36) Použijte Aero. Klávesa Windows je skvělá věc pro klávesové zkratky. Nyní tuto klávesu můžete použít pro novou funkci ve Windows 7 – AeroSnap. Vyberte okno, zmáčkněte Windows klávesu a pak šipku vlevo či vpravo k uchycení okna na levou či pravou stranu obrazovky nebo stiskněte šipku nahoru a okno bude zobrazeno přes celou obrazovku.
Tip 37) Odkazy na panelu úloh. Klávesa Windows je ještě lepší věc pro klávesové zkratky. Když stisknete klávesu Windows a číslo odpovídající položkám v panelu úloh. Například, pokud je IE třetí ikonou na panelu úloh (nepočítaje tlačítko start), můžete stisknout klávesu Windows a klávesu 3 ke spuštění nebo otevření IE. Pokud IE obsahuje více otevřených záložek a budete tuto klávesovou kombinaci opakovat, budou se přepínat jednotlivé záložky.

Tip 38) Spravujte hesla. Ovládací panely obsahují novou aplikaci, která se jmenuje Správce pověření (Credential Manager), která umožňuje uložit pověření (uživatelské jména a hesla) pro webové stránky, na které přistupujete a na další zdroje, se kterými pracujete. Tato pověření se ukládají ve Trezor Windows (Windows Vault), který může být zálohován a obnoven. Můžete si vzpomenout na podobné nástroje z Windows XP a Windows Vista. Do integrovaného vyhledávání Windows zadejte pojem “pověření” a spusťte správce pověření, kde můžete také spravovat pověření pro vaše účty.
Tip 39) Akce na základě události. Prohlížeč událostí je velice úzce spjat s Plánovačem úloh. Máte možnost zvolit vybranou událost v prohlížeči událostí a v podokně úkolů k události připojit úlohu, která je vykonána ihned, jak se událost znovu vyskytne. Akce může být například spuštění programu, odeslání emailu nebo zobrazení zprávy. Tato vlastnost může být zvláště užitečná v případě řešení problémů.
Tip 40) Procházejte web InPrivate. Novou vlastností IE8 je možnost otevřít prohlížeč v tzv. “InPrivate Browsing session” která umožňuje provádět bezpečné operace na internetu jako je bankovnictví a další z veřejných místaniž by se cokoliv ukládalo na počítači, kde je prohlížeč spuštěn. Pokud již máte otevřený Internet Explorer můžete jednoduše zvolit procházení se službou InPrivate z menu (ctrl+shift+p). Můžete také ušetřit několik kliknutí myší, pokud kliknete pravým klikem na ikonu IE třeba na panelu úloh a zvolíte Spustit procházení se službou InPrivate. okno se otevře rovnou v InPrivate módu.
Tip 41) Go Live. Některé aplikace byly z Windows 7 odstraněny ve srovnání s předchozími verzemi. Od verze Windows 7 byly tyto aplikace (a několik dalších, které nejsou instalovány s Windows) přesunuty do balíčku aplikací Windows Live Essentials, které jsou ke stažení na http://download.live.com. Aplikace, které jsou obsaženy v Live Essentials jsou například Messenger, Mail, Writer, Foto galerie Movie Maker, Zabezpečení rodiny a několik dalších.
Tip 42) Odstraňte aplikace. I přesto, že některé aplikace byly odstraněny z Windows a jsou přístupné ke stažení, ostatní aplikace jako IE8, Media Player, Media Center a DVD Maker jsou i nadále součástí instalace operačního systému. Nicméně ve Windows 7 můžete tyto volitelné aplikace jednoduše odinstalovat, pokud si to přejete. Zvolte Programy a funkce v Ovládacích panelech (nebo ve vyhledávání spusťte appwiz.cpl) a klikněte na “Zapnout nebo vypnout funkce systému Windows” v levém horním rohu. Pak můžete vybrat vlastnosti, které chcete ze systému odebrat nebo přidat.
Tip 43) Jak se budou chovat Windows 7? V vlastnostech systému je hodnocení, které se jmenuje “Informace o výkonu a nástroje”. Toto hodnocení je seskupením pěti rozdílných hodnocení počítače, které je zjišťováno nástrojem Windows System Assessment Tool (WinSAT). Nejvyšší možné hodnocení je 7,9 (Windows Vista nejvíce 5,9) a jsou hodnoceny kategorie – procesor, RAM, grafika, herní (3D) grafika, a primární disk. Výsledné hodnocení není průměrem naměřených hodnot, ale nejnižší hodnotou z měření jednotlivých komponent.
Tip 44) Analyzujte procesy. Jednou z výborných nových vlastností ve vylepšeném nástroji pro sledování prostředků (resmon) je zobrazování procesů, které z nějakého důvodu neodpovídají. Takové procesy budou zobrazeny červeně. Pokud takový proces a pravým klikem zvolíte na analyzovat řetězec čekání, zobrazí se thready, které zapříčiňují zadržování zdrojů a tím celý proces. Můžete vynuceně ukončit část procesu pokud chcete.
Tip 45) Vytvořte virtuální světy. Možnost práce s virtuálními disky (VHD) je nyní součástí správce disků. Při otevření Správy počítače a zvolení nástroje pro správu disků a kliknutí na menu Akce, uvidíte možnosti Vytvořit virtuální pevný disk a Připojit virtuální pevný disk. Tyto možnosti vám umožní vytvořit nebo připojit virtuální pevný disk přímo z grafického rozhraní. Poznámka: Součástí Windows 7 je i přímá podpora pro startování operačního systému z VHD.
Tip 46) Zašifrujte si USB klíčky. Používejte BitLocker ToGo. Možná jste nikdy neztratili nebo nepřišli o USB klíč ale pro ostatní (včetně mě), stává se to, to jsou fakta. Ve spoustě případů to nemusí být zas až tak velký problém, ale co když jsou na klíčku uložena citlivá data ? BitLocker ToGo umožňuje šifrovat data na vyměnitelných médiích, zabezpečit heslem nebo digitálním certifikátem uloženým na smart kartě.
Tip 47) Zamkněte pomocí Skupinových Politik. Získejte kontrolu na provozovanými aplikacemi pomocí AppLockeru, který můžete centrálně spravovat Skupinovými politikami. AppLocker kontroluje volání jádra systému, která jsou zodpovědná za vytváření nových procesů nebo nahrávání knihoven, tato volání jsou porovnána se seznamem povolených či zakázaných aplikací. Prakticky to znamená, že můžete eliminovat neznámý anebo nežádoucí software díky implementaci AppLocker a jeho centrální správě přes Skupinové politiky.
Tip 48) Buďte naším hostem. Hostovský mód (Guest mode) nabízí jednoduchou cestu jak hostům či dětem umožnit přístup k počítači, přitom ale omezit možnosti změny nastavení počítače, či přístup k informacím na počítači nebo instalovat software. Jakmile uživatel ukončí práci a odhlásí se, data, která jsou uložena v profilu jsou smazána. Tento mód nemůže být použitý v prostředí s Active Directory.
Tip 49) Obnovte počítač ze zálohovaných bodů obnovy. Při vytváření záloh můžete zvolit, zdali součástí zálohy mají být i body obnovy a případně z těchto bodů obnovy provést obnovení počítače při obnově celého systému. Toto je zvláště využitelné v případech kdy chcete mít funkční základní konfiguraci a možnost obnovy v budoucnu aniž byste přepisovali svá data na disku.
Tip 50) Využijte výhod BrachCache. BrachCache podstatným způsobem šetří přenosové pásmo při využití v pobočkových scénářích. Pokud jeden uživatel zažádá o soubor, který je umístěný na centrále přes WAN linku, je tento soubor uložený v keši na lokální pobočce a dokonce mezi více počítači nebo uložen na centrálním serveru určeného pro kešování na pobočce.
Tip 51) Zakažte našeptávání při vyhledávání. Jakmile začnete psát do integrovaného vyhledávání ve Windows, Windows 7 vám zobrazuje předchozí vyhledávání, které jste provedli. Toto zobrazování je možné zakázat v Lokální skupinové politice povolením User Configuration | Administrative Templates | Windows Components | Windows Explorer | Turn Off Display Of Recent Search Entries In the Windows Explorer.
Tip 52) Připojte ovládací panel na panel úloh. Pokud často využíváte ovládací panel, mohli jste si všimnout, že není možné po kliknutí myši pravým tlačítkem zvolit “připnout na hlavní panel”. Je tedy zapotřebí otevřít ovládací panel, když je ikona ovládacího panelu zobrazena na hlavním panelu, je možné pomocí pravého kliku připnout na hlavní panel.
Tip 53) Výhodné propojené vyhledávání. Nyní můžete prohledávat web pomocí integrovaného vyhledávání. Windows 7 obsahuje federované vyhledávání, které umožňuje zobrazení výsledků, které nejsou umístěny na lokálním počítači. V dnešní době je již k dispozici celá řada konektorů pro vyhledávání jako například pro YouTube a Twitter anebo můžete vytvořit vlastní, pokud se vám chce.
Tip 54) Používejte Rychlé poznámky. I přesto, že tato vlastnost již byla obsažena v předchozí verzi Windows, jsou tyto verze od sebe odlišné, ve Windows 7 jsou mnohem jednodušší. Můžete přilepit poznámku na plochu pro rychlou upomínku. Je jednoduché změnit písmo anebo barvu poznámky. Pokud pracujete s poznámkou, jednoduše stiskněte ctrl+n pro vytvoření nové poznámky. (poznámka: nepište si do poznámky hesla :) )
Tip 55) Zkuste vylepšený WordPad. V minulosti jste nejspíše často nepomýšleli na WordPad, ale verze, která je součástí Windows 7 prošla značnou renovací. Jednoduše řečeno je to odlehčená verze Microsoft Word. WorPad používá pás karet a nejenom díky tomu vytvoříte přehledně formátované dokumenty. Navíc, nikdo vás už nenutí k ukládání do formátu .RTF. Ve WordPadu můžete nyní ukládat soubory jako Office Open XML (.DOCX). Díky tomu je velice snadné otevřít dokumenty vytvořené ve WordPadu v Microsoft Word.
Tip 56) Počítejte. Další jednoduchý nástroj, který prošel rekonstrukcí je starobylá kalkulačka. Navíc k běžným funkcím normální a vědecké kalkulačky přibyly programátorské a statistické módy. Nejspíš si i oblíbíte možnosti konverze anebo možnosti výpočtů. Chcete převést stupně Celsia na Fahrenheit, ale nikdy si nepamatujete vzorec ? Použijte panel pro konverzi. Určitě si taky užijete možnosti výpočtů s daty. Rychle si vypočítejte rozdíl mezi dvěma daty anebo vypočítejte nové datum přidáním nebo odečtením roku, měsíce, dne.
Tip 57) Spravujte služby ze správce úloh. Správce úloh ve Windows 7 nyní obsahuje záložku pro správu služeb. Velice rychle získáte přehled přes všechny běžící služby na vašem počítači. Klikněte na záhlaví sloupečku a informace se vám setřídí. Dokonce můžete spouštět a zastavovat služby jednoduchým použitím pravého kliku. Pokud potřebujete pořádné rozhraní pro správu služeb, jednoduše klikněte na tlačítko služby a otevře se správa počítače se službami. Často jste nechávali spuštěného správce úloh v
Tip 58) Koukněte pod kapotu. Windows 7 nabízí spousty možností, jak se kouknout pod kapotu operačního systému aniž byste museli instalovat další nástroje. Skvělým příkladem může být třeba Sledování prostředků (Resource Monitor). Záložka výkon ve správci úloh je dobrým začátkem, ale někdy je potřeba více informací. Klikněte na tlačítko Sledování prostředků a uvidíte více informací ve větších detailech včetně výkonnostních grafů pro důležité podsystémy jako je disk, procesor. Sledování prostředků můžete také spustit ze Start menu | Příslušenství | Systémové nástroje.
Tip 59) Zkontrolujte základní známky života. Dalším novým systémovým nástrojem, který si určitě užijete, je Diagnostika systému (System Health Report). V integrovaném hledání zadejte perfmon /report a report pro váš systém bude během jedné minuty vygenerován. Tento report zanznamenává detailní informace o výkonu počítače, využití prostředků a další. V reportu je také obsaženo kde byly zjištěny problémy a jakým způsobem tyto problémy odstranit. Již vygenerované sestavy jsou uloženy v konzoli Sledování výkonu. Sestavy si také můžete uložit ve formátu HTML.
Tip 60) Více Windows PowerShellu. Windows PowerShell v2 slibuje že mnohým administrátorům změní jejich životy. Mnoho z nich bude preferovat grafické rozhraní Windows PowerShell, které se jmenuje Integrated Scripting Environment (ISE). Tenhle nástroj najdete ve stejném adresáři, kde je PowerShell v menu příslušenství. Můžete si třeba přidat klávesovou zkratku ctrl+alt+i pro spuštění ISE. Vespod okna spusťte jakýkoliv skript a uprostřed uvidíte výsledek běhu skriptu. Můžete vytvářet nebo upravovat skripty díky horní liště. Otevřete více Windows PowerShell s připojením na vzdálené servery. ISE udělá z Windows PowerShell v2 jednoduchou a zábavnou činnost.
Tip 61) Nainstalujte je na staré krámy. Asi nelze tento tip jednoznačně jako Windows 7 tip, ale můžete se pokusit nainstalovat Windows 7 kdekoliv. Jeden uživatel měl 6 let starý notebook, který byl původně s Windows XP. Nikdy se na něj neodvážil nainstalovat Windows Vista. Nicméně Windows 7 nainstaloval bez jakýchkoliv starostí a běží velice příjemně. Zaručeně, jsou nějaké vlastnosti, které na takovém počítači nebudou fungovat, protože procesor nemá odpovídající funkce, ale to jsou jenom drobné problémy. Tento notebook znovu dostal nový život.
Tip 62) Vylepšené zabezpečení. Ve Windows Vista byla docela složité spravovat ochranu systému pomocí bodů obnovy. Windows 7 mají záložku, kde se spravují body obnovy podstatně rozšířenou. Na jednom místě můžete nastavit kolik mohou body obnovy zabírat, mazat nebo vytvářet body obnovy anebo body obnovy vypnout úplně. To je zvláště užitečné na starších počítačích, kde je podstatný prostor na disku.
Tip 63) Používejte nápovědu a podporu. Spousta zmatků, které byly ve Windows Vista byly odstraněny ve Windows 7. Například Nápověda a podpora má 3 odkazy, řádek pro vyhledávání a odkaz na stránky Microsoft. Toto zjednodušení mnohem méně straší koncové uživatele, ujistěte se, že uživatelé vědí o nápovědě. Také vyhledávání je v mnohém vylepšené, k výsledkům se dostanete snazší a rychlejší cestou.
A nakonec 14 nejlepších klávesových zkratek ve Windows 7
Tip 64) Win+šipka nahoru – přesune aktuální okno na celou obrazovku.
Tip 65) Win+šipka dolů – obnoví předchozí velikost okna nebo okno minimalizuje.
Tip 66) Win+Shift+šipka – přesune okno na na druhý monitor.
Tip 67) Win+D – minimalizuje všechna okna a zobrazí desktop.
Tip 68) Win+E – spustí průzkumníka a bude zvolen tento počítač
Tip 69) Win+F – spustí okno vyhledávání
Tip 70) Win+G – přepínání mezi miniaplikacemi
Tip 71) Win+L – uzamknutí počítače
Tip 72) Win+M – minimalizuje aktuální okno
Tip 73) Win+R – otevře okno pro spuštění aplikace (run)
Tip 74) Win+T – přepínání mezi jednotlivými aplikace na panelu úloh pomocí AeroPeek
Tip 75) Win+U – otevře centrum usnadnění přístupu
Tip 76) Win+mezerník – AeroPeek pracovní plochy
Tip 77) Ctrl+Win+Tab – otevře výběr běžících úloh a výběr zůstane otevřený
Do tohoto článku přispěla celá řada autorů, kteří jsou uvedeni v původním anglickém článku. Některé komentáře doplnil autor překladu.